- 망고보드란?
- 템플릿 사용/사이즈 변경
- 이미지·템플릿 찾기
- 즐겨찾기
- 작업저장/폴더관리/다운로드/공유
- 요소설정,순서정렬,링크
-
사진
- 멀티 프레임
- 사진 화질 개선 - AI 기능
- AI 영역 확장 - 이미지를 확장하기
- AI 지우개 - 사진 속 사람/사물 지우기
- AI 개체 분리
- AI로 얼굴 교체하기
- AI 개체교체
- 사진 자르기(Crop), 이미지 조정
- 프레임
- 사진 보정
- 사진 가장자리 흐리게 하기
- 그림자 넣기 (입체효과)
- 업로드한 파일 다운로드
- 화면 캡쳐 이미지 가져오기
- 포토 에디터 (필터/모자이크/지우개/화질개선/AI지우개)
- 사진 필터(오일페인팅/스케치)
- 모자이크 처리
- 배경제거(누끼 따기)
- 외곽선 두르기
- 영역/요술봉 기능
- PC에 있는 사진 업로드,
구글 드라이브 사진 불러오기 - 도장툴
-사진 속 글씨/사물 지우기 - 사진 일부분만 흐리게하기
- AI 문서 추출
- 텍스트
- 색상
- 배경
-
차트/지도/표/카카오맵
YouTube/QR·바코드 - 편리한 사용팁
- 레이어
-
동영상 기능 사용법
- 망고보드 동영상 제작 기본 이해
- 슬라이드 제작시 주의점
- 동영상 소스 활용하여 만들기
- PC 동영상/배경음악 업로드
- 동영상 설정/다운로드
- 여러 자막 순서대로 넣기
- 동영상 작업시 알아야할 기능
(그룹,영상 효과 제외) - 동영상 시간 타이밍 속도 조절
- 동영상 잘 만드는 팁
- 권장 PC사양/속도 개선 방법
- 동영상 요소 조절-재생구간
지연시간,반복재생,음원제거 - 투명영상을 같이 사용하기
- 다른 동영상 제작 프로그램과 함께 사용하기
- 배경음악(BGM), 페이드아웃,
효과음 - 문자(텍스트)→음성 변환하기 (TTS)
- 동영상 템플릿 음성(TTS)삭제
- 업로드 영상 자르기/크기조정
- 문자→ 음성 변환(TTS) 설정 복사/붙여넣기
- AI 동영상 모자이크
- 동영상 템플릿 사용가이드
- 팀협업(팀룸)
- 슬라이드 활용법
- 인쇄 주문 및 결제
- 모션 효과/템플릿(MP4/GIF)
- 슬라이드 쇼 사용법
- AI로 이미지 만들기
- 그리기툴
- 도형
- AI 문장 만들기 / AI 표 만들기
- 홈
- 텍스트에 사진 넣기
텍스트를 프레임처럼 사용하여 텍스트에 사진을 넣을 수 있습니다.
사진을 텍스트에 넣기
사진이 들어가는 텍스트를 만드는 방법은 두 가지가 있습니다.
첫 번째 방법은 '텍스트' 버튼을 클릭하신 후 '사진 텍스트' 를 누르신 후, 원하는 크기와 폰트로 수정하시면 됩니다.
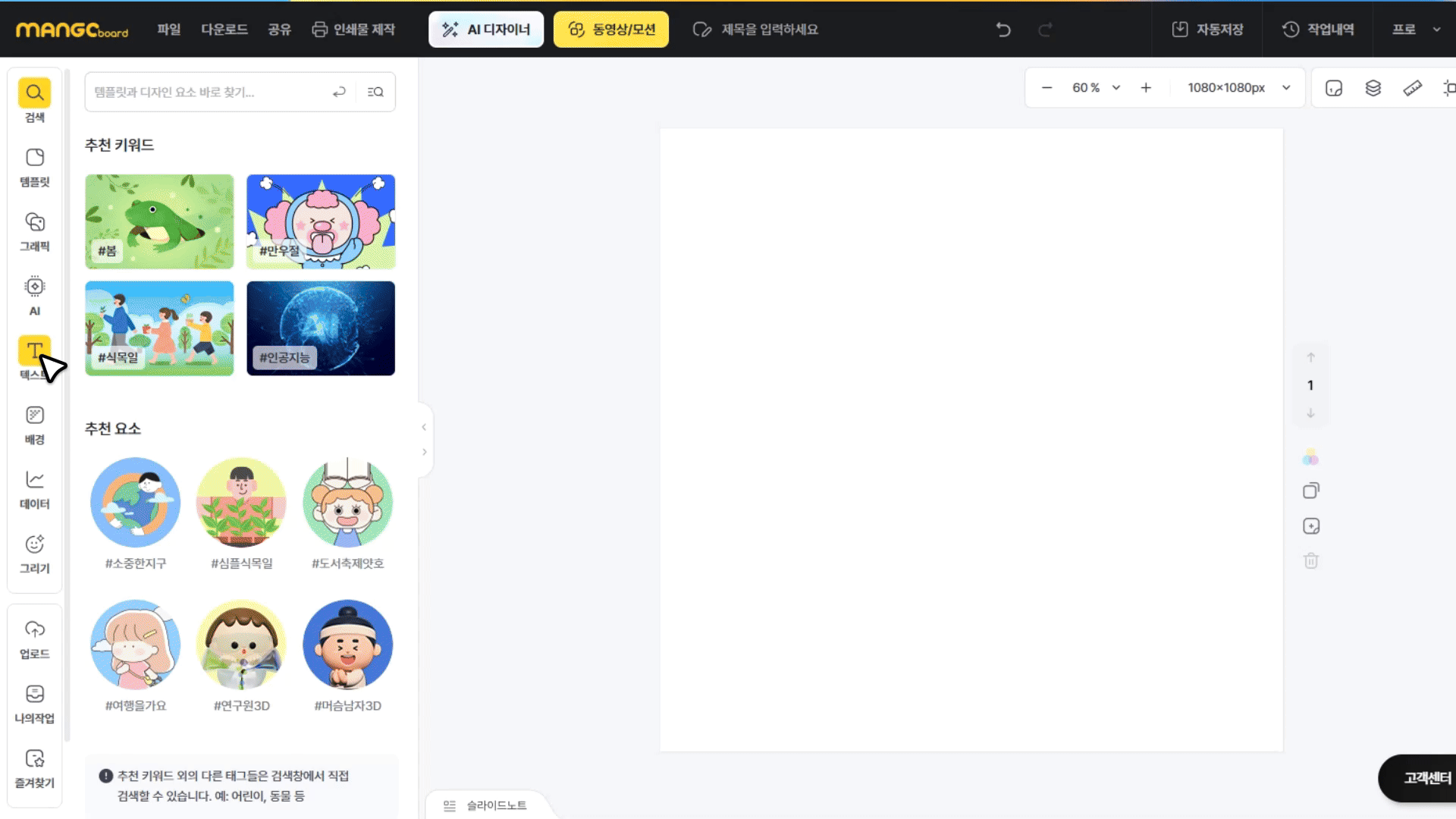
두 번째 방법은 사진을 넣고 싶은 텍스트를 클릭하고 좌측에서 '사진 들어가는 텍스트' 버튼을 누르시면 됩니다.
그리고 나서 사진을 텍스트쪽으로 끌어당겨서 넣으면 됩니다. 사용 방법은 프레임과 같습니다.
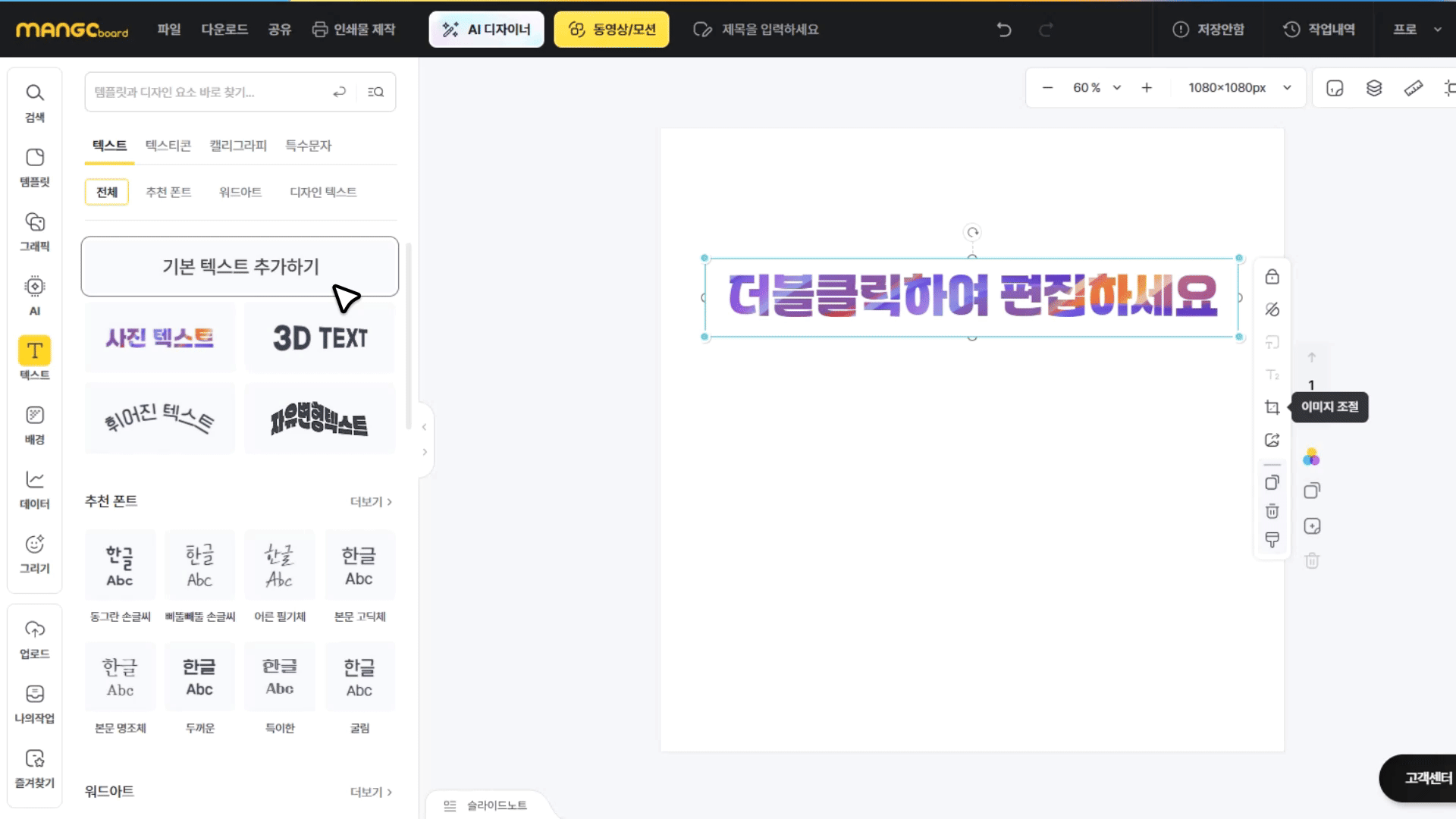
사진 조절하기 (크기/위치)
사진을 텍스트에 넣고 난 후,
텍스트를 클릭하면 우측에 보이는 ‘이미지 조정’ 을 누르면 삽입된 사진의 위치와 크기를 조정할 수 있습니다.

이 기능을 통해 매우 다양한 디자인들을 만들 수 있습니다.
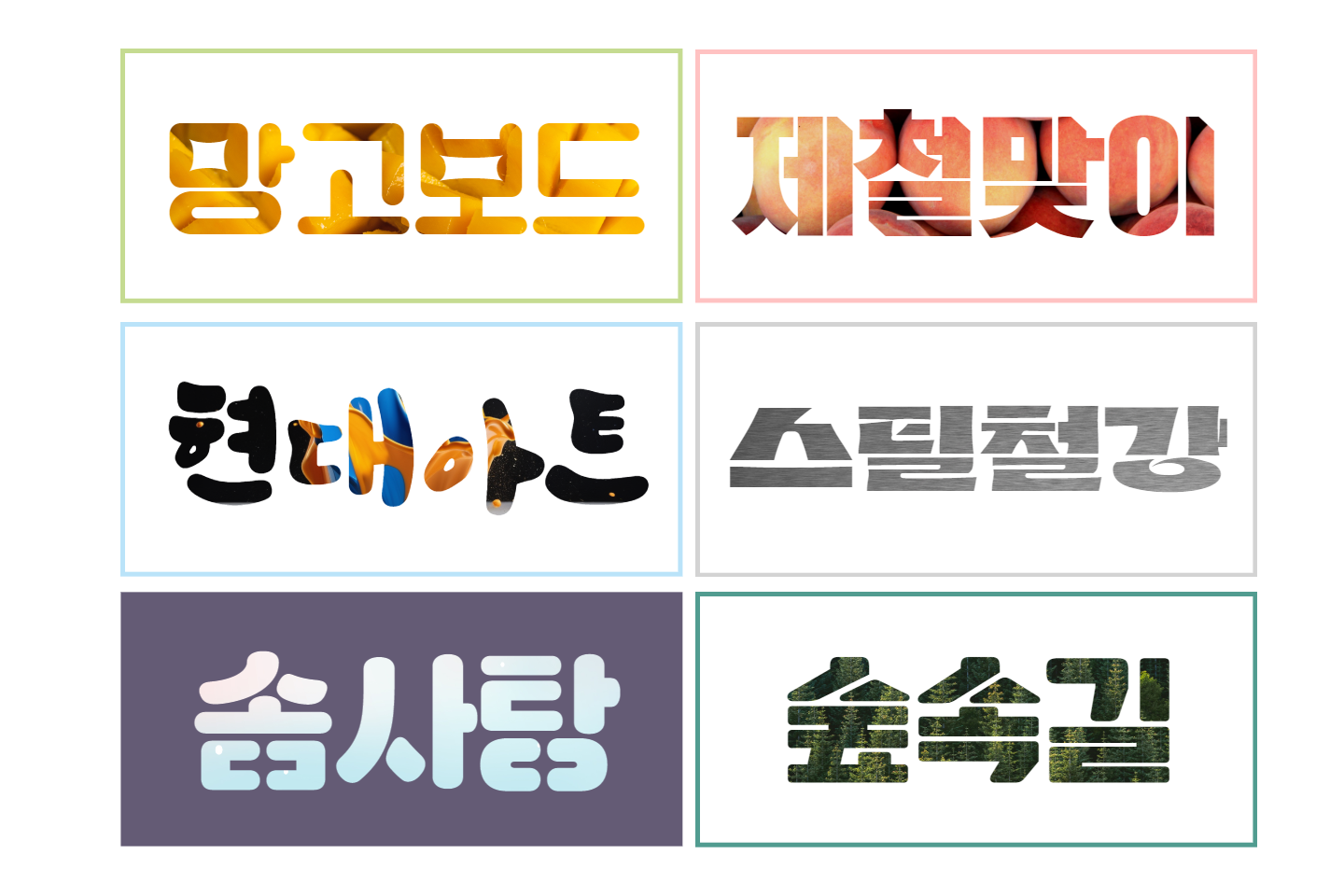
사용팁
1. 폰트는 굵은 것으로 고르는 것이 좋습니다.
주로 망고보드 템플릿에서 굵은 제목으로 사용되는 폰트를 쓰는 것이 좋습니다.
2. 텍스트에 넣기에 적합한 사진을 잘 골라야 합니다.
구성이 복잡하지 않고, 약간 비규칙적으로 혹은 규칙적으로 반복되는 무늬나 질감을 나타낸 사진이 좋고,
또 질감을 느낄 수 있게 하는 사진들도 좋습니다.
완전히 펼쳐진 하늘이나 물결, 그리고 구성이 단순한 풍경 사진 등도 사용할 수 있습니다.
망고보드에서 ‘텍스쳐’ 로 검색하시면 사용할 수 있는 사진들이 많이 나옵니다.
3. 텍스트 안에 들어간 사진과 대조가 잘 될 수 있는 배경을 구성해야 합니다.
텍스트를 눈에 잘 띄게 하는 것이 필요한 경우
밝은 사진이 텍스트에 들어갔으면 배경색은 어둡게 하고,
반대로 어두운 사진이 사용된 경우에는 배경을 밝게 하는 것이 좋습니다.